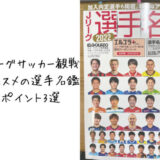この記事には広告を含む場合があります。
記事内で紹介する商品を購入することで、当サイトに売り上げの一部が還元されることがあります。
この記事を読んでいるあなたは以下のような方ではないでしょうか?
- PS5のコントローラーの不具合を感じる
- ゲーム中、キャラクターが勝手に動いて困る
この記事では、上記の現象に対するアプローチを紹介します。
さぞお困りのことと思います。
この記事で取り扱うコントローラーは「DualSense ワイヤレスコントローラー」です。
ps5を購入すると付属品としてついてくる、ps5コントローラーです。

先に結論です。
のちほど、やり方を説明します。
- PS5のシステムソフトウェアが最新バージョンになっているか確認する
- コントローラーの充電がしっかりあるか確認する
- コントローラーをリセットする
- アナログスティックの根本orボタンに異物がないか確認する
PS5コントローラーの対処前の前提条件

PS5のシステムソフトウェアが最新バージョンになっているか確認する
ソフトウェアの何かしらの影響で、不具合が起きている可能性も否定できません。
ワイヤレスコントローラーはPS5自体のソフトウェアをアップデートすると、コントローラー自体のソフトウェアのアップデートが追加される仕組みです。
基本的に、ワイヤレスコントローラーを有線で接続した場合に自動でアップデートされます。
しかし、コントローラーが自動でアップデートされていない可能性もあります。
その場合は手動でのコントローラーのアップデートが必要です。
手順は以下の通りです。
一般の画面から上記の通り、選択していきます。
アップデートが存在した場合に、アップデートされます。
コントローラーの充電がしっかりあるか確認する
充電用のUSBケーブルの不具合で充電できていない可能性もあります。
充電状況は以下の二通りで確認できます。
- コントローラーのバッテリー残量は、コントロールセンターの[周辺機器]を選択すると確認できます。
- コントローラーのPSボタン(真ん中)を押して、バッテリーアイコンを確認します。
3個ゲージがあるうち、3本のバーが表示されていると充電がマックスです。
PS5コントローラーの対処方法 勝手にキャラが動くとき
コントローラーをリセットする
一度コントローラーをリセットすることで不具合が解消できるかもしれません。

緑の矢印がコントローラーのリセットボタンです。
手順は以下の通りです。
コントローラーを充電されていない状態にします。
ここにリセットボタンがあります。
爪楊枝や竹串などがオススメです。細長いボールペンでも大丈夫です。
これでリセットが完了します。
中央のPSボタンマークを押して、再度コントローラーとPS5本体のペアリングを行います。
アナログスティックの根本orボタンに異物がないか確認する
コントローラーのスティック部分に異物があると思ったように、操作が反応しないことがあります。
長い間コントローラーを使用している場合は手の垢やホコリが思わず付着しているかもしれません。
柔らかい布や爪楊枝などで汚れを落としてから、再度スティックを押してみてください。
終わりに 不具合を解消して楽しくゲームで遊ぶ
- PS5のシステムソフトウェアが最新バージョンになっているか確認する
- コントローラーの充電がしっかりあるか確認する
- コントローラーをリセットする
- アナログスティックの根本orボタンに異物がないか確認する
以上のことを試しても、不具合が継続する場合はそもそも初期不良があるかもしれません。
PS5公式サポートの故障診断があるので、そちらも試してみてください。
保証期間内(購入から1年)であれば、修理申し込みが無償でできる場合もあります。
詳しくはこちらの記事で、準備物や所要期間も解説しているので、参考にしてみてください。
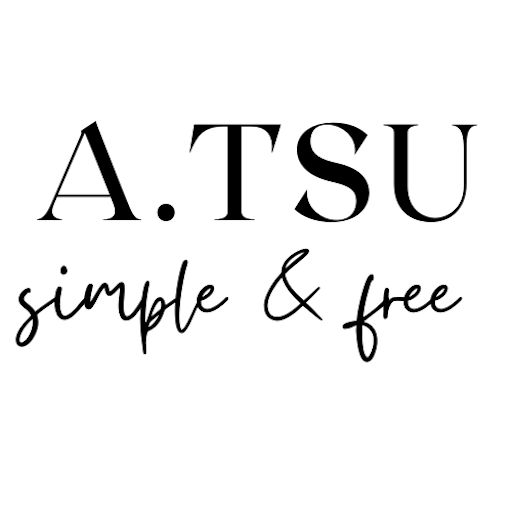 心に余裕がある生活へ
心に余裕がある生活へ